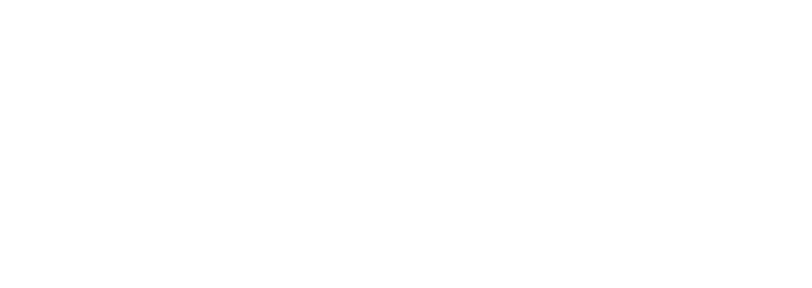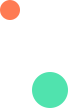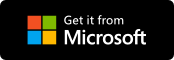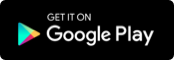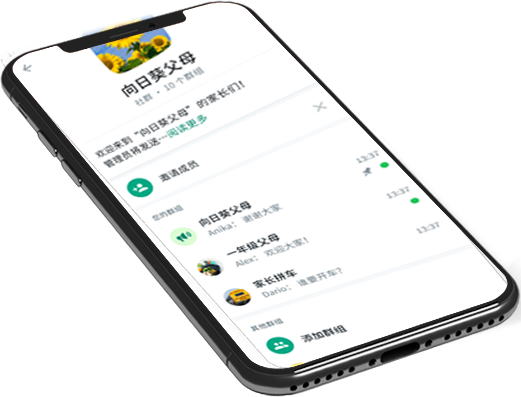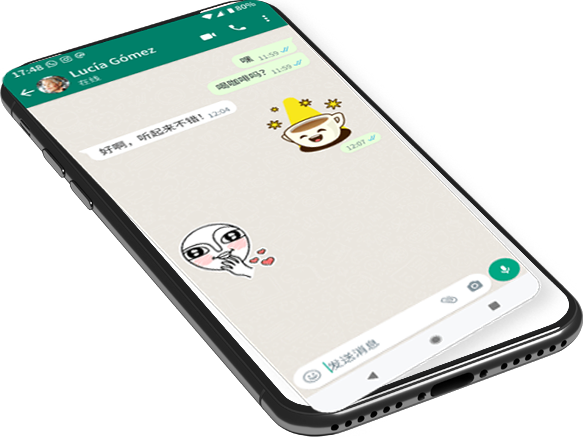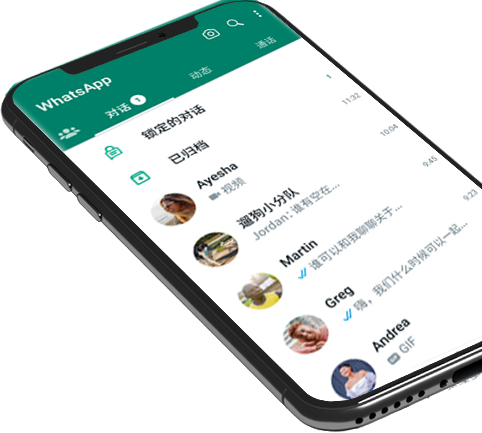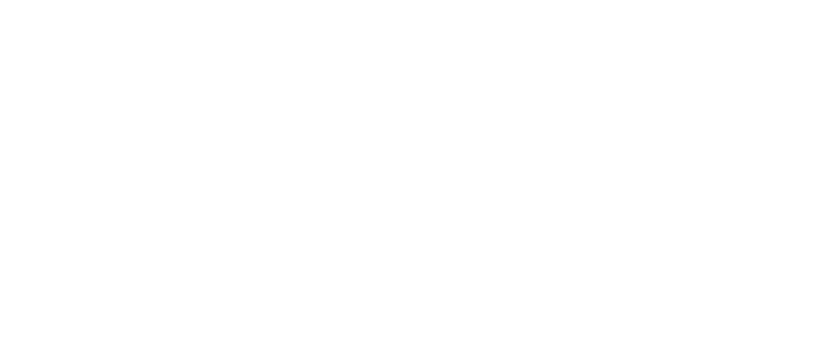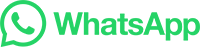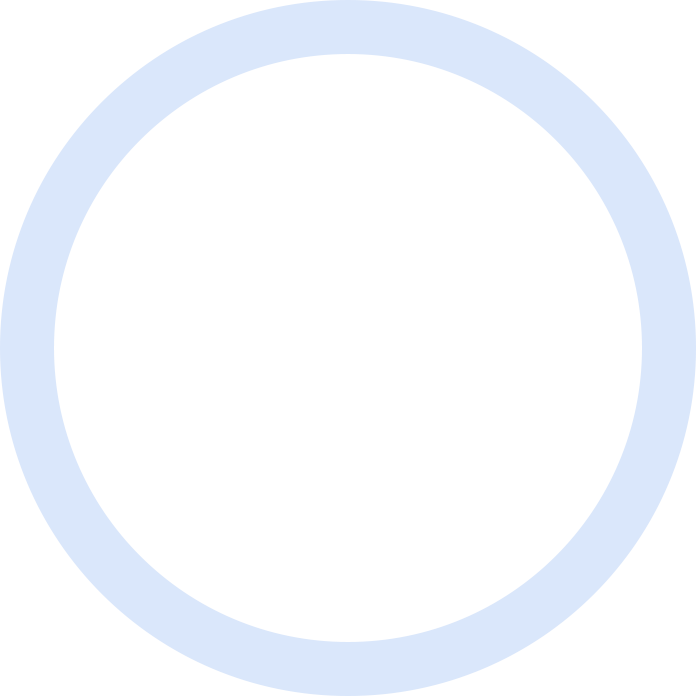

whatsapp網頁版 官方群組
WhatsApp网页版是一款可以在电脑上使用的WhatsApp应用程序。它可以让用户通过浏览器登录到自己的WhatsApp账号,并与手机上的应用程序同步。WhatsApp网页版提供了与手机应用程序相同的功能,包括发送和接收消息、发送图片和视频、创建群组等等。
whatsapp網頁版 官方群組目录

1. 命令设置修改
在CAD软件中,我们可以通过修改命令设置来提高工作效率。例如,在AutoCAD 2004R16.0chsSupport目录下有一个acad.pgq文件夹,其中包含了命令设置的配置文件。如果需要修改命令设置,可以打开该文件夹并找到相应的命令进行修改。
2. 格式转换
在AutoCAD 2004中,有一个格式转换的命令hhww(鸿业、纬地数据互转)。通过该命令可以实现不同格式之间的转换。
3. 多个对象同时转换
有时候我们可能会遇到需要将具有相同特性的多个对象同时进行转换的情况。Pline线(1)提供了通过过滤器或熊工工具的“ss”功能来选中多段线对象,并使用ent、pe、m、!ent等有记录作用的命令进行处理;或者使用pe、m、p来代表之前已经选中的对象。
4. 面积计算与道路中心线
在鸿业软件中,如果要输出平曲线表,则需要注意道路中心线不能为多段线,否则程序无法识别。同时,在使用丹佛工具箱加载时,可以将op-文件-支持文件搜索路径-添加-浏览到安装目录或者menuload进行加载。
5. 帮助命令和快捷命令
在CAD软件中,我们可以通过使用help命令来查看帮助文档,并通过help_tool(查看快捷命令)来了解常用的工具命令。
6. EXCEL表数据转换
如果想要利用测量提供的EXCEL表进行数据处理,我们需要将Excel中纵断、横断数据分别复制到文本文档中,并替换掉K和+符号,然后保存成纬地格式的*.dmx文件(用于纵断数据)和*.hdm文件(用于横断数据)。接着,在鸿业软件中可以利用“导入纬地.hdm文件”功能将之前保存好的*.dmx和*.hdm转化为鸿业横断自然标高文件*.bghn。最后,在AutoCAD软件中可以使用“由横断文件转化自然标高”功能将*.bgz(鸿业纵断自然标高文件)中的中桩高程直接提取出来生成新的*.bgz文件。
7. 熊工命令查询
在AutoCAD软件中有一个熊工命令查询功能。如果需要查询某个熊工命令的使用方法,可以在搜索栏中输入daanff.mns后打开相应查询结果。
总结起来,以上就是一些常用软件的使用技巧和方法。希望这些内容能够帮助到您。

启动「这是什么?」帮助 【Shift】+【F1】
回复到上一个动作 【Ctrl】+【Z】
回复到上一个动作 【Alt】+【BackSpace】
复制选取的物件并置于「剪贴簿」中 【Ctrl】+【C】
复制选取的物件并置于「剪贴簿」中 【Ctrl】+【INS】
将指定的属性从另一个物件复制至选取的物件 【Ctrl】+【Shift】+【A】
剪下选取的物件并置于「剪贴簿」中 【Ctrl】+【X】
剪下选取的物件并置于「剪贴簿」中 【Shift】+【DEL】
删除选取的物件 【DEL】
将「剪贴簿」的内容贴到图文件内 【Ctrl】+【V】
将「剪贴簿」的内容贴到图文件内 【Shift】+【INS】
再制选取的物件并以指定的距离偏移 【Ctrl】+【D】
重复上一个动作 【Ctrl】+【R】
回复到上一个复原的动作 【Ctrl】+【Shift】+【Z】
打开「大小泊坞窗口」 【Alt】+【F10】
打开「缩放与镜像泊坞窗口」 【Alt】+【F9】
打开「位置泊坞窗口」 【Alt】+【F7】
打开「旋转泊坞窗口」 【Alt】+【F8】
包含指定线性度量线属性的功能 【Alt】+【F2】
启动「属性列」并跳到第一个可加上标签的项目 【Ctrl】+【ENTER】
打开「符号泊坞窗口」 【Ctrl】+【F11】
垂直对齐选取物件的中心 【C】
水平对齐选取物件的中心 【E】
将选取物件向上对齐 【T】
将选取物件向下对齐 【B】
将选取物件向右对齐 【R】
将选取物件向左对齐 【L】
对齐选取物件的中心至页 【P】
将物件贴齐格点 (切换式) 【Ctrl】+【Y】
绘制对称式多边形;按两下即可打开「选项」对话框的「工具箱」标签 【Y】
绘制一组矩形;按两下即可打开「选项」对话框的「工具箱」标签 【D】
为物件新增填色;在物件上按一下并拖动即可应用渐变填色 【G】
将物件转换成网状填色物件 【M】
绘制矩形;按两下这个工具便可建立页面框架 【F6】
绘制螺旋纹;按两下即可打开「选项」对话框的「工具箱」标签 【A】
绘制椭圆形及圆形;按两下这个工具即可打开「选项」对话框的「工具箱」标签 【F7】
新增文字;按一下页面即可加入美工文字;按一下并拖动即可加入段落文字 【F8】
擦拭一个图形的部份区域,或将一个物件分为两个封闭的路径 【X】
在目前工具及「挑选」工具间切换 【空格】
绘制曲线,并对笔触应用预设效果、笔刷、喷洒、书写式或压力感应效果 【I】
选取最近使用的「曲线」工具 【F5】
编辑物件的节点;按两下工具在所选取物件上选取全部节点 【F10】
将选取的物件放置到最后面 【Shift】+【PageDown】
将选取的物件放置到最前面 【Shift】+【PageUp】
将选取的物件在物件的堆叠顺序中向后移动一个位置 【Ctrl】+【PageDown】
将选取的物件在物件的堆叠顺序中向前移动一个位置 【Ctrl】+【PageUp】
选取整个图文件 【Ctrl】+【A】
打散选取的物件 【Ctrl】+【K】
解散选取物件或物件群组所组成的群组 【Ctrl】+【U】
将选取的物件组成群组 【Ctrl】+【G】
将选取的物件转换成曲线;「转换成曲线」可提供更多更有弹性的编辑功能 【Ctrl】+【Q】
将外框转换成物件 【Ctrl】+【Shift】+【Q】
组合选取的物件 【Ctrl】+【L】
打开「拼字检查器」;检查选取文字的拼字是否正确 【Ctrl】+【F12】
依据目前选取区域或工具显示物件或工具属性 【Alt】+【ENTER】
将标准填色应用至物件 【Shift】+【F11】
将渐层填色应用至物件 【F11】
打开「外框笔」对话框 【F12】
打开「外框色」对话框 【Shift】+【F12】
以大幅微调的设定值将物件向上微调 【Shift】+【↑】
将物件向上微调 【↑】
以大幅微调的设定值将物件向下大幅微调 【Shift】+【↓】
将物件向下微调 【↓】
以大幅微调的设定值将物件向右微调 【Shift】+【←】
将物件向右微调 【←】
以大幅微调的设定值将物件向左微调 【Shift】+【→】
将物件向左微调 【→】
储存作用中绘图 【Ctrl】+【s】
打开一个现有的绘图文件 【Ctrl】+【O】
打印作用中图文件 【Ctrl】+【P】
将文字或物件以另一种格式输出 【Ctrl】+【E】
输入文字或物件 【Ctrl】+【I】
建立一个新的绘图文件 【Ctrl】+【N】
打开「编辑文字」对话框 【Ctrl】+【Shift】+【T】
将文字变更为垂直 (切换) 【Ctrl】+【.】
变更文字为水平方向 【Ctrl】+【,】
设定文字属性的格式 【Ctrl】+【T】
新增/删除文字物件的项目符号 (切换式) 【Ctrl】+【M】
将美工文字转换成段落文字,或将段落文字转换为美工文字 【Ctrl】+【F8】
将文字对齐基准线 【Alt】+【F12】
重绘绘图窗口 【Ctrl】+【w】
在最后两个使用的检视品质间互相切换 【Shift】+【F9】
以全屏幕预览的方式显示图文件 【F9】
执行显示比例动作然后返回前一个工具 【F2】
打开「检视管理员泊坞窗口」 【Ctrl】+【F2】
按下并拖动这个工具便可平移绘图 【H】
缩小绘图的显示比例 【F3】
显示绘图中的全部物件 【F4】
仅放大显示选取物件的比例 【Shift】+【F2】
显示整个可打印页面 【Shift】+【F4】
将绘图向上平移 【Alt】+【↑】
将绘图向下平移 【Alt】+【↓】
将绘图向右平移 【Alt】+【←】
将绘图向左平移 【Alt】+【→】
打开「滤镜泊坞窗口」 【Alt】+【F3】
打开设定 CorelDRAW 选项的对话框 【Ctrl】+【J】
打开「图形与文字样式泊坞窗口」 【Ctrl】+【F5】
到上一页 【PageUp】
到下一页 【PageDown】
将字体大小缩减为前一个点数 【Ctrl】+数字键盘【2】
将字体大小缩减为「字体大小列表」中的前一个设定 【Ctrl】+数字键盘【4】
将字体大小增加为「字体大小列表」中的下一个设定 【Ctrl】+数字键盘【6】
将字体大小增加为下一个点数 【Ctrl】+数字键盘【8】
变更文字对齐方式为不对齐 【Ctrl】+【N】
变更文字对齐方式为强迫上一行完全对齐 【Ctrl】+【H】
新增/删除文字物件的首字放大 (切换式) 【Ctrl】+【Shift】+【D】
变更文字对齐方式为完全对齐 【Ctrl】+【J】
变更文字对齐方式为向右对齐 【Ctrl】+【R】
变更文字对齐方式为向左对齐 【Ctrl】+【L】
变更文字对齐方式为置中对齐 【Ctrl】+【E】
变更选取文字的大小写 【Shift】+【F3】
显示非打印字符 【Ctrl】+【Shift】+【C】
将文字的脱字号 (^) 移至框架终点 【Ctrl】+【END】
将文字的脱字号 (^) 移至框架起点 【Ctrl】+【HOME】
将文字的脱字号 (^) 移至文字起点 【Ctrl】+【PageUp】
将文字的脱字号 (^) 移到文字终点 【Ctrl】+【PageDown】
将文字的脱字号 (^) 向上移一段 【Ctrl】+【↑】
将文字的脱字号 (^) 向上移一个框架 【PageUp】
将文字的脱字号 (^) 向上移一行 【↑】
将文字的脱字号 (^) 向下移一段 【Ctrl】+【↓】
将文字的脱字号 (^) 向下移一个框架 【PageDown】
将文字的脱字号 (^) 向下移一行 【↓】
删除文字脱字号 (^) 右方单字 【Ctrl】+【DEL】
删除文字脱字号 (^) 右方字符 【DEL】
选取文字脱字号 (^) 右方单字 【Ctrl】+【Shift】+【←】
选取文字脱字号 (^) 右方字符 【Shift】+【←】
选取文字脱字号 (^) 左方单字 【Ctrl】+【Shift】+【→】
选取文字脱字号 (^) 左方字符 【Shift】+【→】
选取上移一段的文字 【Ctrl】+【Shift】+【↑】
选取上移一个框架的文字 【Shift】+【PageUp】
选取上移一行的文字 【Shift】+【↑】
选取下移一段的文字 【Ctrl】+【Shift】+【↓】
选取下移一个框架的文字 【Shift】+【PageDown】
选取下移一行的文字 【Shift】+【↓】
选取至框架起点文字 【Ctrl】+【Shift】+【HOME】
选取至框架终点文字 【Ctrl】+【Shift】+【END】
选取至文字起点的文字 【Ctrl】+【Shift】+【PageUp】
选取至文字终点的文字 【Ctrl】+【Shift】+【PageDown】
选取至行首文字 【Shift】+【HOME】
选取至行首文字 【Shift】+【END】
将文字的脱字号 (^) 移至行首 【HOME】
将文字的脱字号 (^) 移至行尾 【END】
将文字的脱字号 (^) 向右移一个字 【Ctrl】+【←】
将文字的脱字号 (^) 向右移一个字符 【←】
将文字的脱字号 (^) 向左移一个字 【Ctrl】+【→】
将文字的脱字号 (^) 向左移一个字符 【→】
打开「选项」对话框并选取「文字」选项页面 【Ctrl】+【F10】
寻找图文件中指定的文字 【Alt】+【F3】
显示图文件中所有样式的列表 【Ctrl】+【Shift】+【S】
变更文字样式为粗体 【Ctrl】+【B】
变更文字样式为有底线 【Ctrl】+【U】
变更全部文字字符为小写字母 【Ctrl】+【Shift】+【K】
变更文字样式为斜体 【Ctrl】+【I】
显示所有可使用或作用中的粗细变化 【Ctrl】+【Shift】+【W】
显示所有可使用或作用中的字体列表 【Ctrl】+【Shift】+【F】
显示所有可使用或作用中的 HTML 字体大小列表 【Ctrl】+【Shift】+【H】
将字体大小缩减为前一个点数 【Ctrl】+数字键盘【2】
将字体大小缩减为「字体大小列表」中的前一个设定 【Ctrl】+数字键盘【4】
将字体大小增加为「字体大小列表」中的下一个设定 【Ctrl】+数字键盘【6】
将字体大小增加为下一个点数 【Ctrl】+数字键盘【8】
显示所有可使用或作用中的字体大小列表 【Ctrl】+【Shift】+【P

CAD的拉伸快捷键命令使用方法
1、启动AutoCad,进入绘图页面,并使用line命令或矩形命令直接绘制一个矩形框作为拉伸命令的对象
2、完成绘制后,启动拉伸命令,直接输入“S”,系统会弹出一系列命令快捷方式,直接按空格键选择第一个“STRETCH”拉伸命令;
3、确认CAD的拉伸命令后,可以选择对象,然后从右下角开始选择框架,然后选择需要拉伸的框架。
4、选择框后,要拉伸的对象将变为虚线,表示框选择已完成。按空格键确认,即可确定拉伸对象;
5、确定拉伸对象后,可以选择需要拉伸的边缘。单击鼠标后,可以直接移动鼠标进行拉伸,图形将被拉伸和变形;
6、自由的移动选中的对象,如果按下F8开启正交锁定,那么只能够水平或者竖直进行拉伸,关闭正交锁定就可以自由方向拉伸;
7、重复拉伸命令。选择拉伸对象时,单击矩形的一个角以拉伸矩形的选定角。
8、AutoCad的拉伸命令是一个十分自由的命令,选中图形后,就可以自由的拉伸图。
以上就是“CAD的拉伸快捷键命令使用方法”了,你应该学会了吧,CAD的使用比较简单,你多练习就可以学会CAD的使用了。了解更多CAD教程可以点击这个链接:
國外whatsapp
WhatsApp隐私检查在此部分中,您能够选择谁可以联系您,以及阻止不受欢迎的通话和消息。您能够调整谁可以将您添加到群组、静音未知来电,以及管理您封锁的联系人。
whatsapp群組裏怎麽加人
WhatsApp您可在 WhatsApp 设置的“已封锁”部分(iPhone 和 KaiOS)或已封锁的联系人部分 (Android) 查看被封锁的电话号码。从此名单中移除已封锁联系人的唯一方式是将其解除封锁。
whatsapp網頁版換新手機登錄
WhatsApp网页版点击聊天列表左上角的个人头像,可以进入个人资料页面。在这里,您可以修改头像、昵称、个性签名等个人信息,以及管理隐私设置、通知设置、聊天背景等。
whatsapp网页版怎么加好友
WhatsApp文件分享:WhatsApp支持发送各种类型的文件,包括图片、视频、音频、文档等。在聊天窗口中,点击附件按钮,就可以选择你要发送的文件。发送文件的大小限制为100MB,对于大多数文件来说,这个限制已经足够了。
whatsapp网页版如何注册 账户 whatsapp电脑版下载 為什麽下載了whatsapp用不了 whatsapp网页版扫码登入 好友权限 进行测试 学日语 whatsapp怎么登陆别的账号 辅助 whatsapp網頁版mac下載 免于 信息 形式 找回密码 想问 whatsapp最新版官方版 是由 不准 whatsapp網頁版有沒有電腦版 一群 whatsapp網頁版最新版本官網 whatsapp怎麽知道已讀 考试题 小说 有相应 修理 whatsapp手機版怎麽加好友 nt 口诀